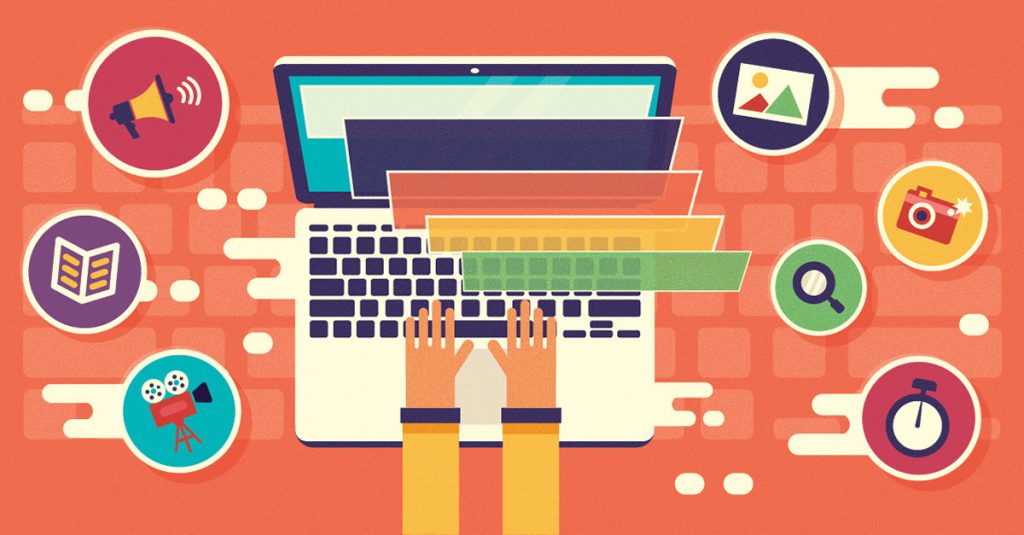
After you have completed your website and installed the desired skin and plugins, you can create the content of your website. To complete the content of your website, you can use two methods: 1- Add Post and 2- Add Page
The difference between the Post and the Page is that the Page are fixed and do not have a specific category, and their purpose is to create pages such as “About Us”, “Contact Us”, “Introduction of a Product” and… Is. But the posts in WordPress can be categorized and the content that is going to be produced constantly is used in this section. The purpose of this type of content is mainly to create content such as news on news sites, or an article on a technology site, or a tutorial, etc., which continues in a series.
To create Post content on WordPress websites, proceed as follows:
Filling the Post content in WordPress
- Click on Add Post in the Posts menu to open a new post page

- Write the title of the post
- The address of the page you are generating is automatically selected according to your WordPress settings, which can be changed if needed.
Adding a multimedia file in WordPress
- Write the original text in the corresponding box and if necessary, add the appropriate photo or video by clicking Add multimedia file.
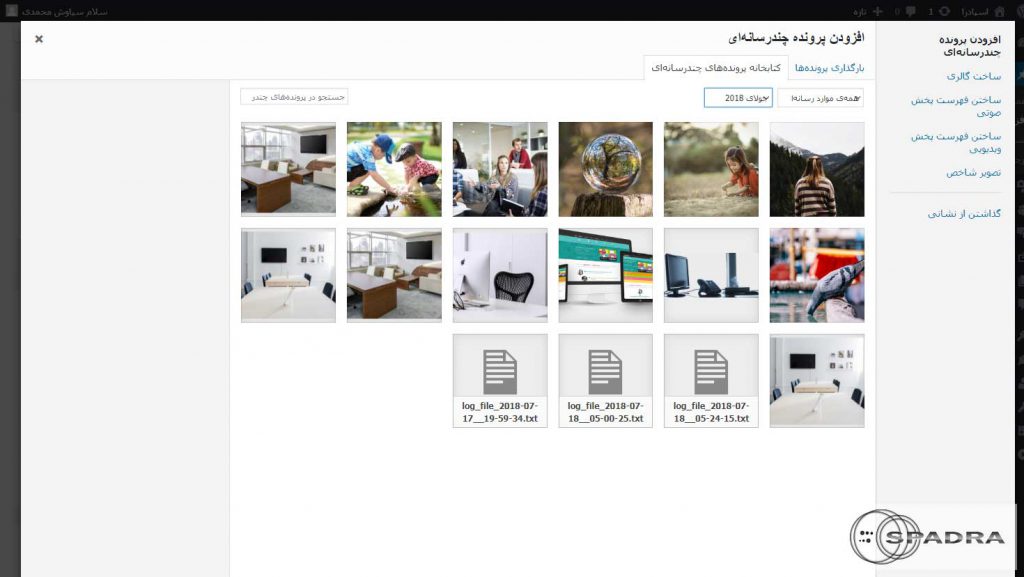
Adding multimedia content in WordPress If there is no suitable photo or video in the multimedia file library, you can add the new item to your site by clicking on upload files. For more information about multimedia files, see the tutorial on multimedia files in WordPress.
WordPress post settings
- Choose the appropriate category for the generated content. For more information, you can refer to the practical use of categories in WordPress.
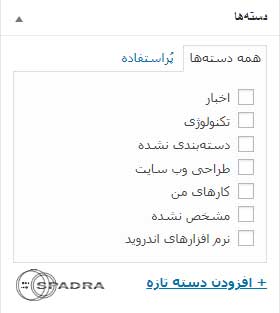
- In order to be seen better in other produced content, it is better to produce several tags that match the content, with this method you will bring your produced content closer together and it has a positive effect on increasing the Google rank.
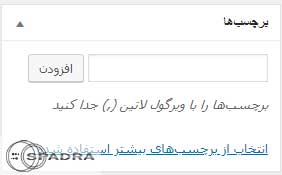
- Choose a featured photo for your content, this photo will be considered as the main photo of the content.
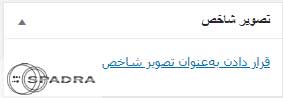
- At the end, save or publish the generated content as a draft.
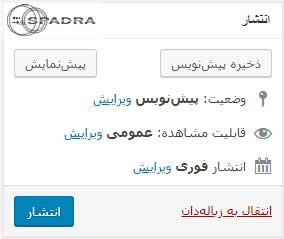
Before publishing any content, you can see and confirm the preview of the content first and then publish it. You can also use the settings provided by WordPress to control your content, including these content status settings that if the content It can be published in three different ways:
- Published
- For review
- Draft
You can also determine how the content will be displayed, these include:
- Public
- coded
- Private
Most of our posts are published publicly so that all users can view the content. Another feature that WordPress provides you is the publication time, in the publication section you can define a time for the publication of your content, if it is in immediate mode, it will be published as soon as you press the publish button, and if You can edit the publishing time again.
Display the list of posts in WordPress
To see the list of published content, you need to go to the posts page or tabs, for example, the list of posts is as follows:
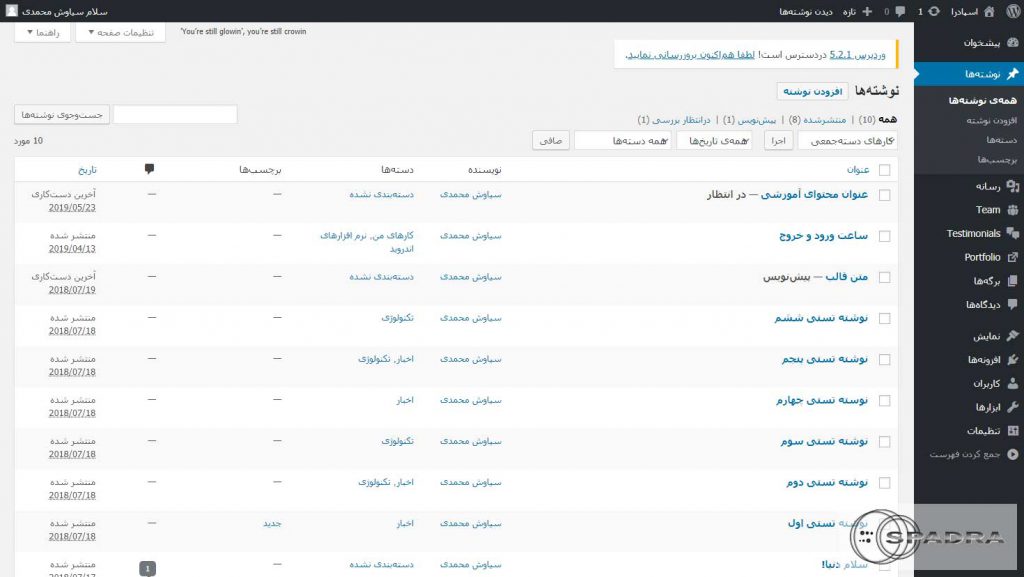
On the above page, you can see the list of your posts and, for example, to edit, click on the desired post to enter the desired content editing page.
For more information about posts in WordPress and its templates, you can refer here.
