
WordPress allows users to change the appearance of their site as they wish. This is possible by using WordPress themes. Fortunately, due to the popularity of WordPress, there are many theme and plugins for this content management system, many of which are free and others are for sale.
Note that most of the theme are in English and need to be translated into Persian.
There are many websites in Farsi language that sell Persianized and right folded theme and sometimes they provide them for free. But according to my experience in the field of working with customers who have already purchased their theme, they have faced the problem that they usually have wrong translations and unprincipled manipulations. So be sure to choose the desired theme carefully.
In general, two methods can be used to install WordPress theme:
- Download skins from theme production sources and upload them to the host
- Install the theme directly from WordPress
Installing the theme directly from WordPress:
You should note that this method is usually of little use for Persian language users, because the theme in the WordPress repository are all in English and left-handed, so it is not useful for Persian language websites. But if you have the ability to edit, you can get the desired theme and edit it according to your taste.
To install the theme directly from WordPress sources, proceed as follows:
- Select the themes option from the sidebar of the display section to open the corresponding page as shown below. In this section, it displays all the installed theme.

- To add a new skin, click the Add new theme button to display the following screen.
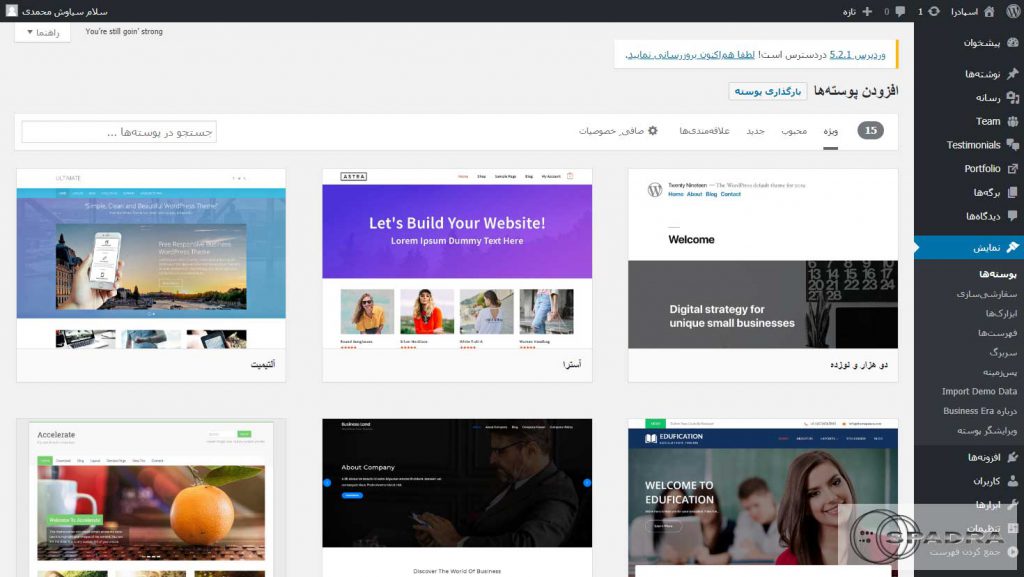
- If you know the name of your theme, you can find it and install it as you search for the plugin. Otherwise, you can search and install your theme using different categories. To install, you can click on the option Go to the target and click on the install key. WordPress allows you to have a preview of the theme on your site before installation, which is possible by clicking on the live preview or details and preview button.

- different live preview and option Details and preview In this is that in live preview It follows and shows the information on your website but by clicking on Details and preview According to the information inside the shell, it will show you, and in addition, you will get access to the details of the manufacturer of the shell. The live preview may not be displayed well due to improper replacement of information on the home screen, so pressing this key will lead you to the theme customization page to have the desired preview with a suitable replacement.
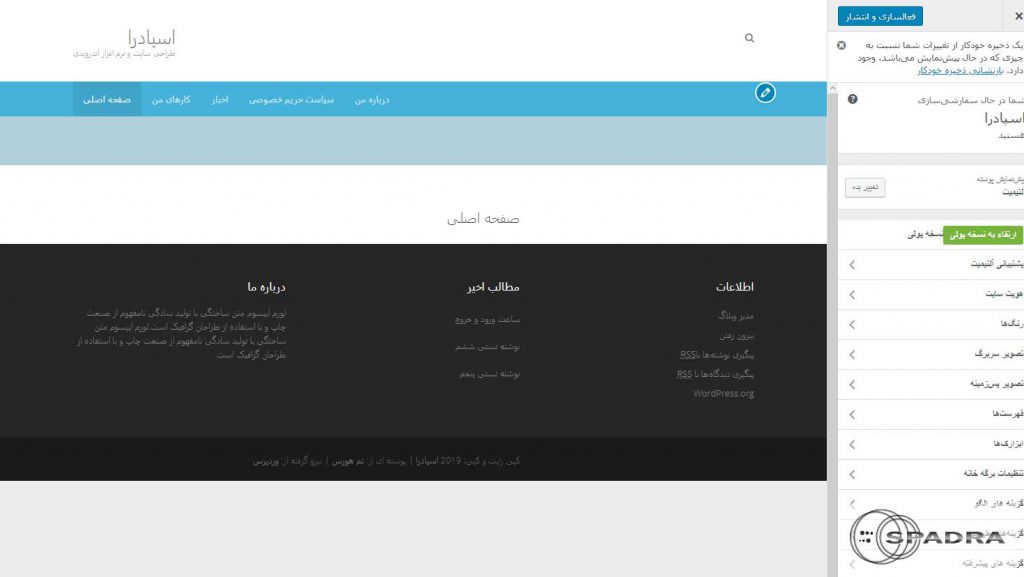
- After the theme is installed, you can consider it as the main skin of your website and activate it by clicking on the active button.
Download the theme from the sources of theme production and upload it to the host:
To upload a theme that you have prepared in advance and you have its file, you must do the following:
- According to the previous tutorial, select the themes option from the sidebar of the display section to open the corresponding page.
- To add a new theme, click on the Add new theme button.
- Then click on upload theme to open the page as shown in the image below.

- On the opened page, select the desired theme by pressing the Choose File button and then click the Install Now button to complete the installation.
- After the theme is installed, you can consider it as the main theme of your website and activate it by clicking on the active button.
For more information about free WordPress themes, you can visit the official WordPress page
Tip:
- A form may appear during the installation process asking you for FTP information. This information is normally as follows: FTP Host: (write your domain name instead of your-domain) ftp.your-domain.com
FTP User: cPanel Username
FTP Pass: cPanel Password - The settings section is different in different theme. After activating the theme, click on the customization button to display the theme settings. Of course, the settings of the theme are not only this, and it may have other settings in the sub-group of the display menu or the main menu on the right.
